
With the evolution of cloud storage policies, it has become essential to manage our digital space wisely. For countless WhatsApp users, the convenience of automatic cloud backups has been a blessing, but as the rules of the game change, it's time to rethink our approach. Google Drive's revised terms mean that WhatsApp backups will now count towards our storage quota. This article aims to navigate you through the process of configuring your WhatsApp backup to avoid incurring extra costs while maintaining the safety of your data.
Checking Your Google Drive Storage
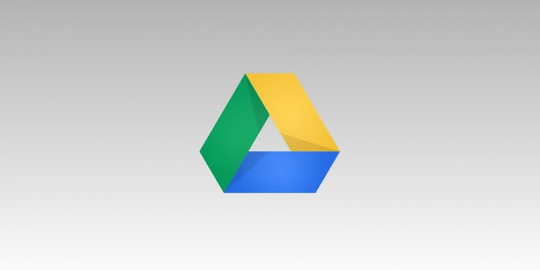
Before we dive into optimization strategies, it's crucial to understand our starting point. Review your Google Drive storage to know exactly how much space you have at your disposal. You can do this by heading to Google Drive or Google Photos, where a summary of your used space will display. Remember, with WhatsApp backups now counting as part of this space, you'll want to ensure you have enough room to accommodate your needs without spending extra money.
Restricting Automatic File Downloads
A significant space-saver is to turn off the auto-download feature for media on WhatsApp. Videos, in particular, can hog your storage, so it's wise to download only what you need manually. Here's a quick guide to adjusting your settings:
- Navigate to the three dots in the upper right corner of your WhatsApp.
- Select 'Settings' and then 'Data and storage'.
- In the 'Automatic download' section, deactivate all file types for 'Mobile data' and 'Wi-Fi'.
This simple tweak prevents unwanted media from filling up your phone and, by extension, your backup. It may mean a couple of extra taps to download a file, but it's a small price to pay for significant savings in storage space.
Managing a Bulky Backup

If you find your WhatsApp backup is already tipping the scales, there are ways to slim it down. Start by visiting 'Settings' > 'Chats' > 'Backup' in WhatsApp and disable the 'Include videos' option for a leaner backup. However, to see immediate effects, you'll need to delete unnecessary files directly. Head to 'Settings' > 'Storage and data' > 'Manage storage', where you can review and remove media from each chat. After a thorough clean-up, create a fresh backup to see a reduced size reflected in your Google Drive.
Clearing Redundant Conversations and Files
Another method to free up space involves decluttering your WhatsApp conversations. We all have chats that have served their purpose and can be archived or deleted. Similarly, it's wise to get rid of APK files shared on WhatsApp, which can occupy substantial space. Here's a straightforward approach:
- Within WhatsApp, select the chat you wish to clear out.
- Tap on the name of the chat for options and select 'Clear chat'.
- Choose to delete all messages or specific ones, and don't forget to exclude videos and APK files from your backup.
Cleaning your WhatsApp history not only frees up cloud storage but can also improve the app's performance on your device.
Wrapping Up
Staying below the 15GB threshold on Google Drive is manageable with a bit of diligence and regular maintenance of your WhatsApp data. By customizing your auto-download settings, pruning bulky media files, and clearing out unnecessary chats, you can continue to use the backup feature as usual without incurring additional costs. These strategies, while simple, can help you maintain control over your digital possessions and ensure your most important conversations remain safe and accessible.







Leave a comment
Your comment is awaiting moderation. We save your draft here
0 Comments